Ankitha
12 Oct, 2021
Check out this amazing blog – Drupal 8 Webform Module – A Brief Tutorial to help you get started with the Webform module in your Drupal 8/9 site. This will help you understand the basics easily.
The Webform module ships with a lot of interesting features and I’d like to mention a few here.

Webform Features
1. Altering form & elements
Any form, element and its related settings can be altered by using their respective hooks. Below are few hooks that are available to use and you can find more in the webform.api.php file:
- Form hooks
◦ hook_webform_submission_form_alter()
◦ Perform alterations before a webform submission form is rendered.
- Element hooks
◦ hook_webform_element_alter()
◦ Alter webform elements.
- Option hooks
◦ hook_webform_options_alter()
◦ Alter webform options.
- Handler hooks
◦ hook_webform_handler_invoke_alter()
◦ Act on a webform handler when a method is invoked.
- more hooks…
◦ hook_webform_access_rules_alter() etc..
◦ Alter list of access rules that should be managed on per webform level.
2. YAML Source
The Webform module started as a YAML Form module, which allowed people to build forms by writing YAML markup. At some point, the YAML Form module started to have UI and became the Webform module for Drupal 8.
- YAML provides a simple & easy to learn markup language for building & bulk editing a webform’s elements.
- The (View) Source page allows developers to edit a webform’s render array using YAML markup. Developers can use the (View) Source page to hand-code webforms to alter a webform’s labels quickly, cut-n-paste multiple elements, reorder elements, as well as add custom properties and markup to elements.
- Here’s an example of a Contact form and its corresponding YAML source code:

A Contact form with drag-n-drop UI

The Contact form’s YAML source code
3. Conditional fields
Webform lets you add conditional logic to your elements within your form. Let us consider a small example, wherein we need to conditionally handle the visibility of elements based on the value of another element within the form.
Here’s an example form with two-step fields, STEP 1 (Radios element) with options ‘Email’ and ‘Mobile Number’. STEP 2 (Fieldset) with two elements, ‘Email’ and ‘Mobile Number’.

Form Build page

Form View page
In the above example, I would like to show the ‘Email’ field if the ‘Email’ option is chosen in Step 1, else show the ‘Mobile Number’ field if the ‘Mobile Number’ option is chosen in Step 1.
To achieve that, edit your ‘Email’ field, click on the ‘Conditions’ tab, choose the ‘State’ as ‘Visible’ and set the ‘Trigger/Value’ as ‘STEP 1 [Radios] value is email’. Similarly, follow the same steps to add conditional logic to your ‘Mobile Number’ field and set the ‘Trigger/Value’ as ‘STEP 1 [Radios] value is mobile_number’. Here’s the final look of the Webform:

Setting up conditional logic

Form when ‘Email’ is chosen on STEP 1
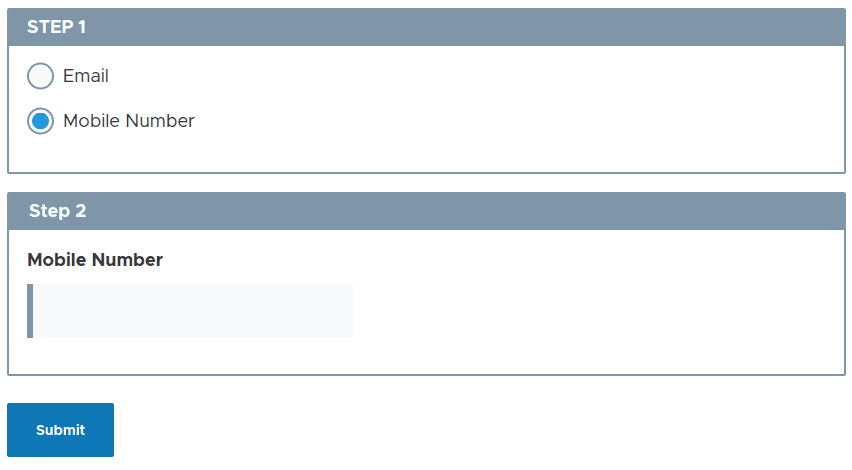
Form when ‘Mobile Number’ is chosen on STEP 1
4. Custom options properties
Webform lets you add custom option properties to your from elements.
Imagine a scenario where you would want to conditionally handle the options of a radio element based on the value of a different element within the form. How would you do that?
Well, I did not find any way to handle it through the Conditional logic settings from the UI. But there is a provision to set ‘custom options properties’ to your element, wherein you write the required conditional logic targeting your options within the element using the YAML code.
Here is an example, where we can see two radio elements and based on the option I select in the first element, the visibility of the options within the second element should change.

Form Build page

Form View page before adding any custom options properties:
- If ‘Type A’ is chosen, then ‘Option 1’ and ‘Option 2’ should be visible from the second element. Similarly, if ‘Type B’ is chosen, then ‘Option 3’ and ‘Option 4’ should be visible. To achieve this edit the second element, go to the ‘Advanced’ tab, scroll down to the ‘Options (custom) properties’ sections and write the necessary logic in YAML.


Setting up the options properties

Form when ‘Type A’ is chosen

Form when ‘Type B’ is chosen
5. Webform submission email handlers
Email handlers
Email handlers sends a webform submission via email. To add email handlers to your webform, go to ‘Settings’ and then ‘Emails/Handlers’ tab. Next, click on the ‘Add Email / Add handler’ button.

Add Email Handler
- As shown in the below image, on the ‘General’ tab, add the ‘Title’ and set ‘Send to’ and ‘Send from’ details. Add the message ‘Subject’ and ‘Body ‘ as required and save the configuration form.





And that’s about it. Your handler gets fired whenever the form is submitted.
- You can also set conditional email handlers to your webform i.e., trigger different email handlers based on the value of certain elements within the form.
- For example, let us consider a ‘Select’ element with values ‘Type 1’ and ‘Type 2’. If the user submits ‘Type 1’, trigger the ‘Email – Type 1’ handler that has set ‘To’ address to ‘user1@gmail.com’. If the user submits ‘Type 2’, trigger the ‘Email – Type 2’ handler that has set ‘To’ address to ‘user2@gmail.com’.
- To add conditional logic to your email handler, create one handler and name it ‘Email – Type 1’. Set ‘To’ address to ‘user1@mail.com’, switch to the ‘Conditions’ Tab, choose the ‘State’ as ‘Visible’ and set the ‘Trigger/Value’ as ‘Select Type [Select] value is type_1’.
- Similarly, create the second handler and name it ‘Email – Type 2’. Set ‘To’ address to ‘user2@gmail.com’, switch to the ‘Conditions’ Tab, choose the ‘State’ as ‘Visible’ and set the ‘Trigger/Value’ as ‘Select Type [Select] value is type_2’.

Scheduled email handlers
- It extends the Webform module’s email handler to allow emails to be scheduled. To use this feature, enable the ‘Webform Scheduled Email Handler’ sub-module.
- To schedule sending an email of the form submissions, click on the ‘Add handler’ button. Select ‘Scheduled Email’ handler here.

There is only one extra config setting in the ‘Scheduled Email’ handler compared to the normal ‘Email handler’. And that is to add Schedule email date under the General settings tab.

Scheduled email handler
Set the date to trigger your handler and when the next cron is run, your email will be sent!
Finding Help
There are different ways through which you can seek help with the webform module. Here is a list of a few sources:
- Documentation, Cookbook, & Screencasts
- Webform Issue Queue
- Drupal Answers
- Slack channel
- You can always post your queries regarding the Webform module at the #webform channel within the Drupal slack workspace. Anyone from the community, even the module maintainer themselves are always around and are kind enough to guide you with your problems.
Go to Source
Author:













